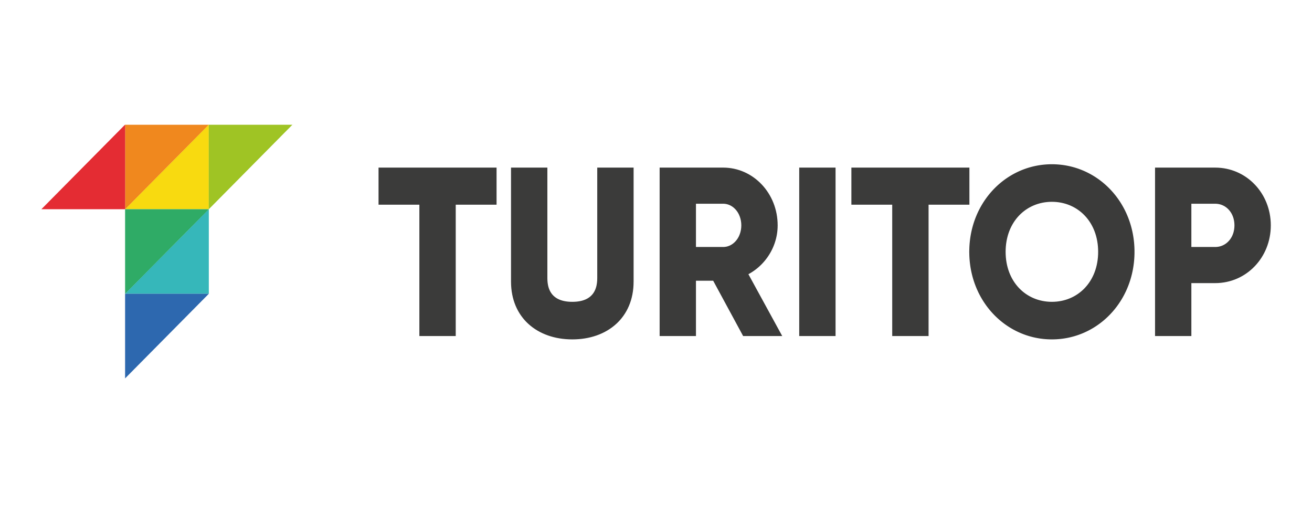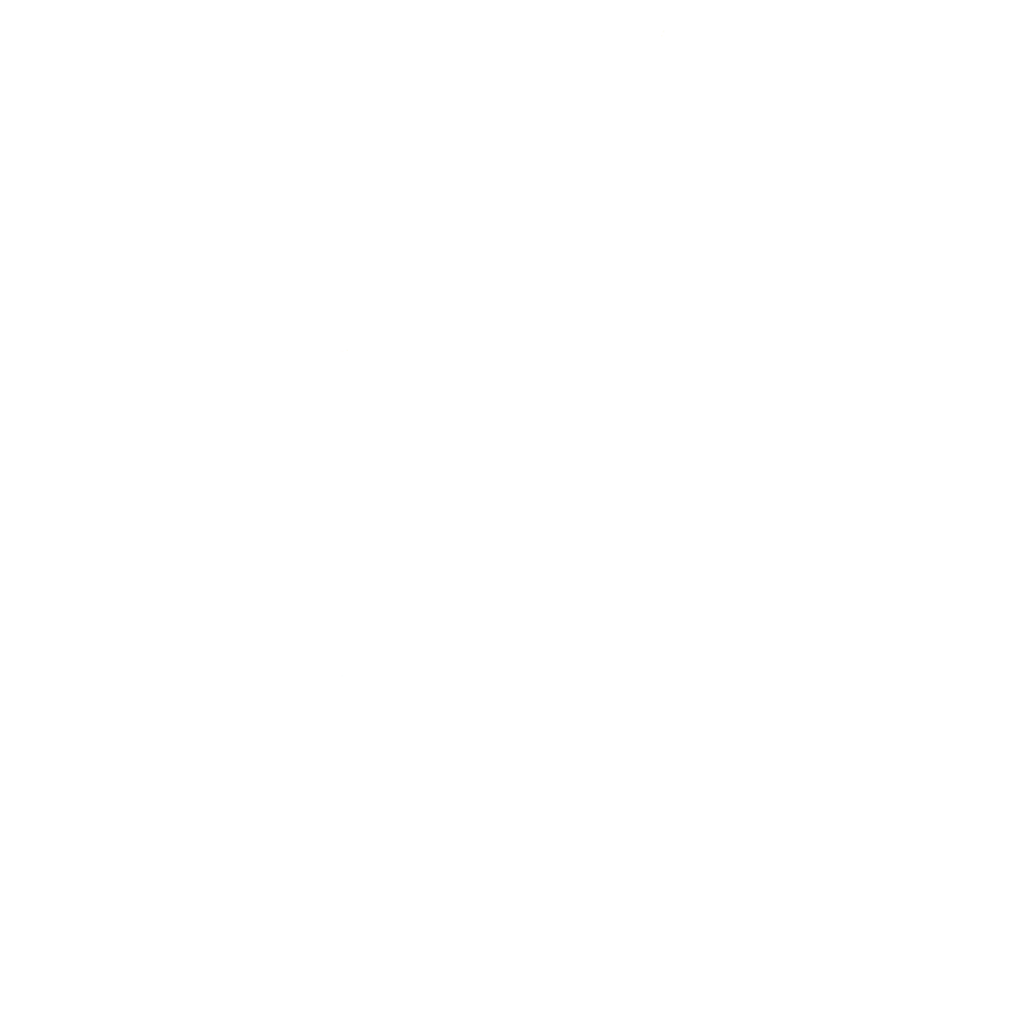How to save website shortcuts to my smartphone (Android, iOS and Windows Mobile)
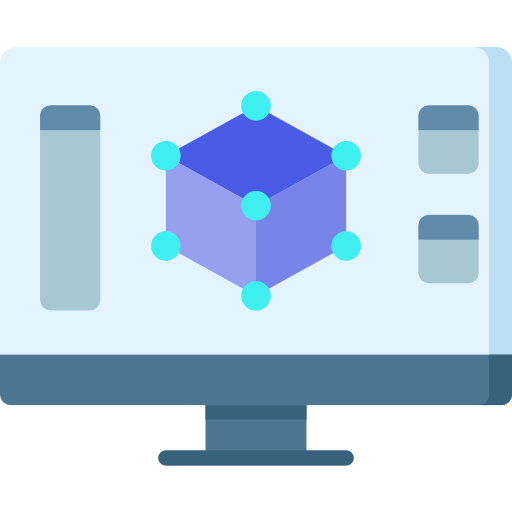
If you frequently visit a site on your smart phone or tablet, you might want to read this tutorial, where you will learn to save any link in a shortcut, as if it were an application.
Among other things you can save an icon to access all your reservations with one click.
On Android
Step 1: Visit the website
The first thing to do is visit the page that interests you save as shortcut icon. In this case we’ll go to the section “Reservations” of our TuriTop reservation system.
Step 2: Open the menu
When we have the page loaded, click on the icon at the top right of your screen (1st picture) party to leave the menu with all available options.
Step 3: Add it as a shortcut
In this menu, select “Bookmarks” (2nd image) option and will appear in a new screen. That looks marker you want to have on your desktop and click on it to show you a new menu (3rd picture). Now find and click on the “Add shortcut to desktop” option, and you will create the shortcut as an icon on your desktop.
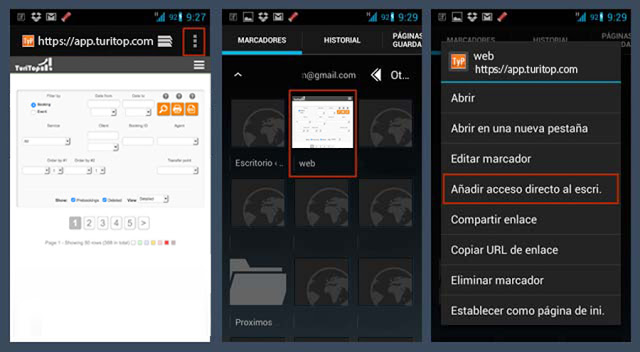
On IOS (iPhone, iPad and iPod Touch)
Step 1: Visit the website
As in Android, the first thing to do is visit the page that interests you save as shortcut icon. In this case we’ll go to the section “Bookings/Reservas” TuriTop our reservation system.
Step 2: Tap the middle icon
Tap the middle icon at the bottom of your screen (we’ve rounded in red ).
Step 3: Add it to Home Screen
Now press the icon with a plus sign which reads “Add to Home Screen”.
Step 4: Choose how to name it
Choose how to name the shortcut and press “Add”.
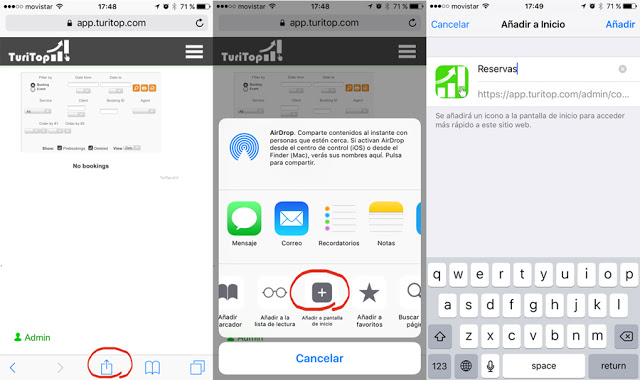
On Windows phone
Step 1: Visit the Website
As in Android and iOS, the first thing to do is visit the page that interests you save as shortcut icon. In this case we’ll go to the section “Bookings/Reservas” in TuriTop our reservation system.
Step 2: Add it to Home Screen
Click on the menu button on your smartphone and select “Add to Home Screen”
Step 3: Indicate the name of the shortcut
Now a new screen where you have to indicate the name of the shortcut icon will appear. In this case we write “Reservations” and press “Add” and then check that our new book icon appears on your desktop.
Easy, right? Now you can have on your mobile device your TuriTop booking system app, easily accessible with just one click!